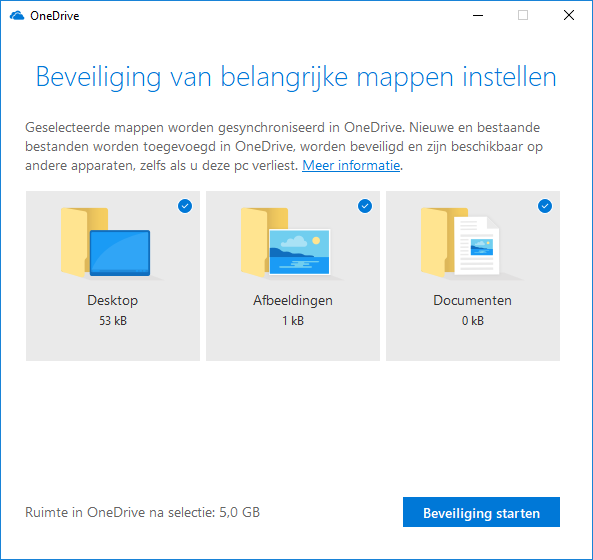Geen producten
Prijzen zijn incl. btw
Een back-up maken
Wat is een back-up?
Een goed Nederlands woord voor back-up is: reservekopie. Dat is dan ook precies wat een back-up is, een reservekopie van alle belangrijke bestanden die op de pc staan. Het doel van een back-up is dus dat als de desk- of laptop defect gaat, u vervolgens uw bestanden niet kwijt bent.
Lokaal of cloud
Er zijn in het algemeen twee plekken waar een back-up op kan staan: externe opslag of een server. Bij externe opslag gaat het bijvoorbeeld om een USB-stick of externe harde schijf. Een server kan bijvoorbeeld van Microsoft of Google zijn. Als je bijvoorbeeld een kopie van je foto’s op een USB-stick hebt staan dan heb je een lokale back-up van je foto’s. Door die foto’s te uploaden naar OneDrive of Google Drive krijg je een cloud back-up. Er zijn een aantal verschillen tussen lokaal en cloud die wij hieronder op een rijtje hebben gezet
- Cloud back-up is veel beperkter in de hoeveelheid bestanden die je kunt opslaan. Cloud opslag geeft meestal 2 tot 5 GB voordat er maandelijkse kosten aan verbonden worden. Een goedkope USB-stick daarentegen kan 32 GB zijn. Een externe schijf kan vaak minimaal 250 GB opslaan wat het een stuk aantrekkelijker maakt.
- Cloud back-up kan overal via het internet worden bereikt. Om de bestanden van een lokale back-up te bereiken moet je de externe opslag bij de hand hebben. Bij cloud back-up moet je je gebruikersnaam en wachtwoord kunnen onthouden.
- Cloud back-up is iets veiliger. Een server maakt zelf ook back-ups waardoor je bestanden niet verloren zullen gaan als er bij hen iets fout gaat. In een extreem scenario staat uw huis in brand en gaat de computer en uw lokale back-up verloren. Een back-up in de cloud voorkomt dat probleem (het verliezen van data, niet de brand).
Hopelijk kunt u een keuze maken waarbij zich prettig voelt. U hoeft zich natuurlijk niet te beperken tot slechts één van deze methodes. U kunt er ook voor kiezen om meerdere back-ups te maken. Voor uw belangrijkste bestanden is het zelfs aangeraden om een lokale en cloud back-up te hebben. Op die manier bent u beter beschermt tegen extremere situaties zoals brand of diefstal.
Wij geven zo dadelijk instructies voor beide opties. Voor de cloud back-up hebben wij de instructies geschreven voor OneDrive aangezien dat standaard geïnstalleerd wordt bij Windows. U kunt ook kiezen voor andere cloud opslag opties zoals Google Drive, Dropbox of een van de vele anderen.
Handmatig of automatisch
Zojuist hebben we het over de plek van uw back-up gehad. De waar weet je, nu moet je nog denken over de hoe. Handmatig betekent dat je de bestanden zelf kopieert en plakt. Bij een automatische back-up hoef je dat niet te doen.
- Bij een handmatige back-up heb je sneller controle over wat je wilt overzetten. Een automatische back-up kan meestal ook overzetten wat je wilt maar vereist dat je wat meer instelt van tevoren.
- Bij een automatische back-up hoef je niet na te denken over je bestanden. De back-up wordt vanzelf gemaakt met al je nieuwste bestanden. Bij een handmatige back-up moet je er zelf aan denken dat je de nog geen back-up hebt van je nieuwere bestanden.
Bij beide gevallen moet je voor de zekerheid regelmatig controleren of de back-up nog compleet is.
Een handmatige lokale back-up
- Open de verkenner
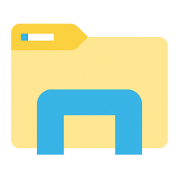
2. Klik op deze pc in de linker lijst.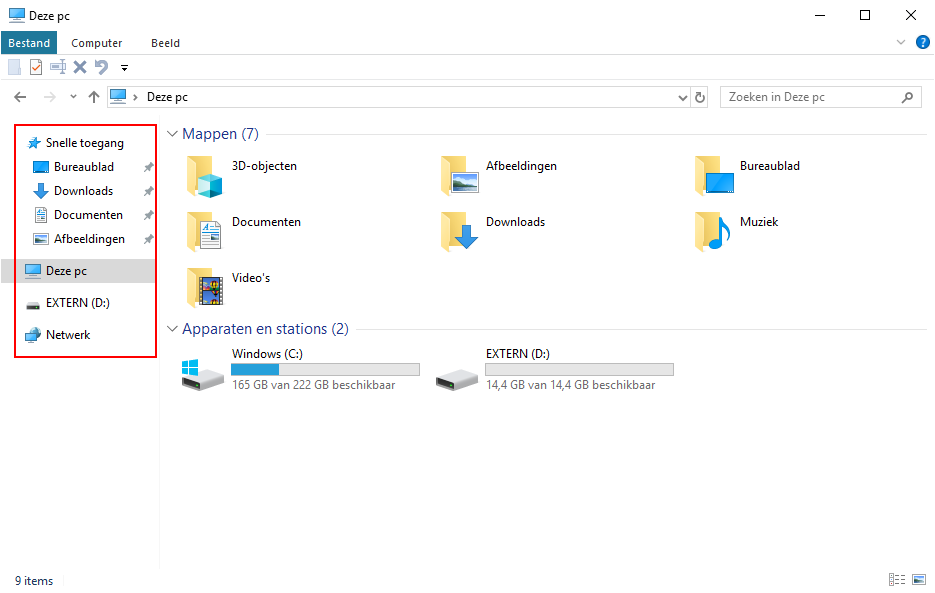
3. Open de Windows schijf (standaard C:) en open de map gebruikers.
4. In deze map staat uw gebruiker (standaard Eigenaar). Open de map en selecteer alle mappen.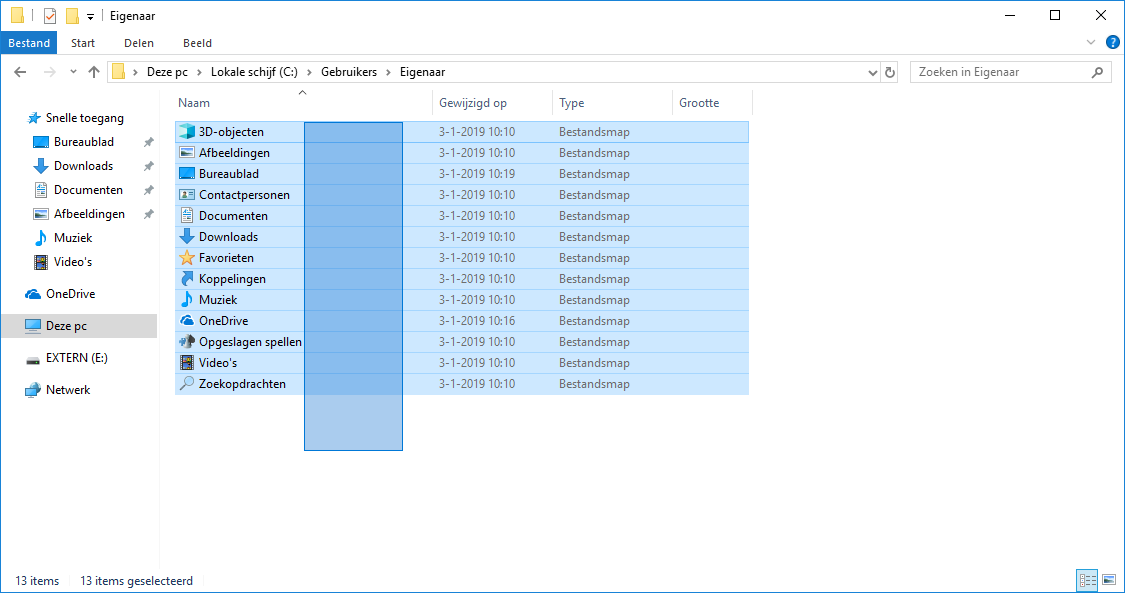
5. Klik op de rechtermuisknop en druk op kopiëren. De mappen moeten hiervoor geselecteerd zijn.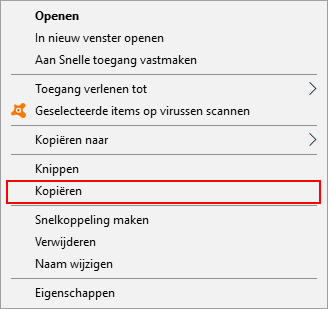
6. Open de externe schijf. Deze staat ook in dat linker menu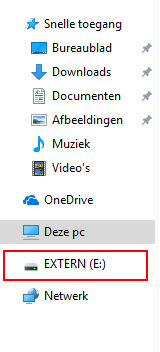
7. Klik met de rechtermuisknop op een lege plek in de schijf
8. Klik op plakken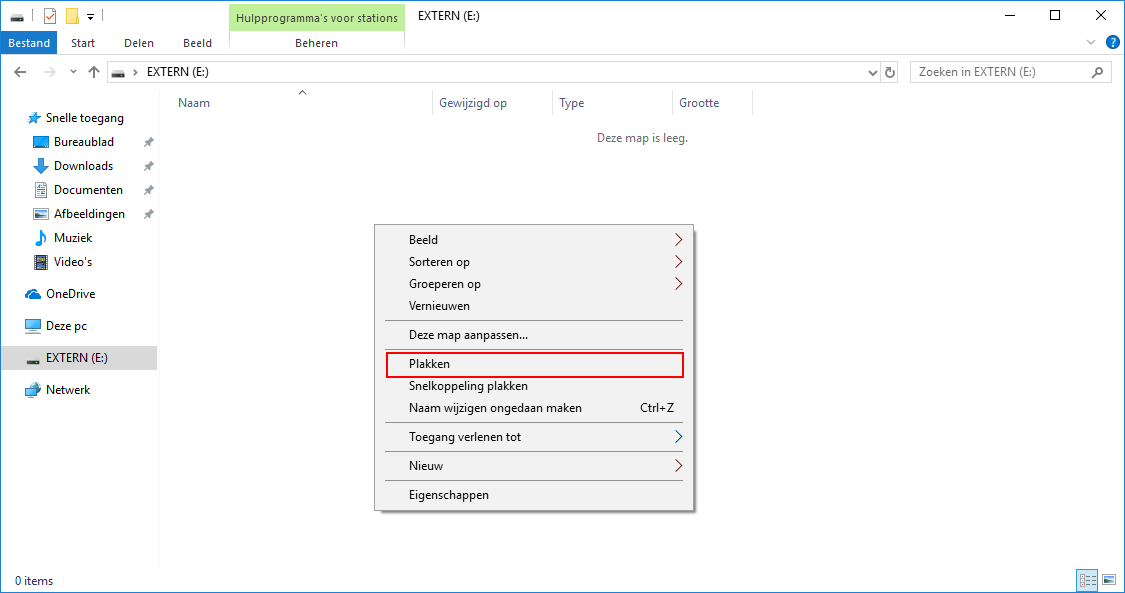
U heeft nu een back-up van alle bestanden op dit moment. Als u een nieuw bestand maakt dan moet u hier zelf ook weer een back-up van maken door het bestand te kopiëren en plakken. Als u wilt dat dit vanzelf gebeurt dan kunt u de volgende stappen volgen.
Als je tijdens het kopiëren een waarschuwing krijgt dan kun je het bestand het beste overslaan. Als het bestand is waarvan je weet dat het belangrijk is dan kun je het later nog een keer proberen. Meestal gaat het om een bestand dat Windows heeft gemaakt dat niet nodig is voor je back-up.
Een automatische lokale back-up
1. Open de Windows instellingen met het tandwiel in het startmenu.
2. Open bijwerken en beveiliging![]()
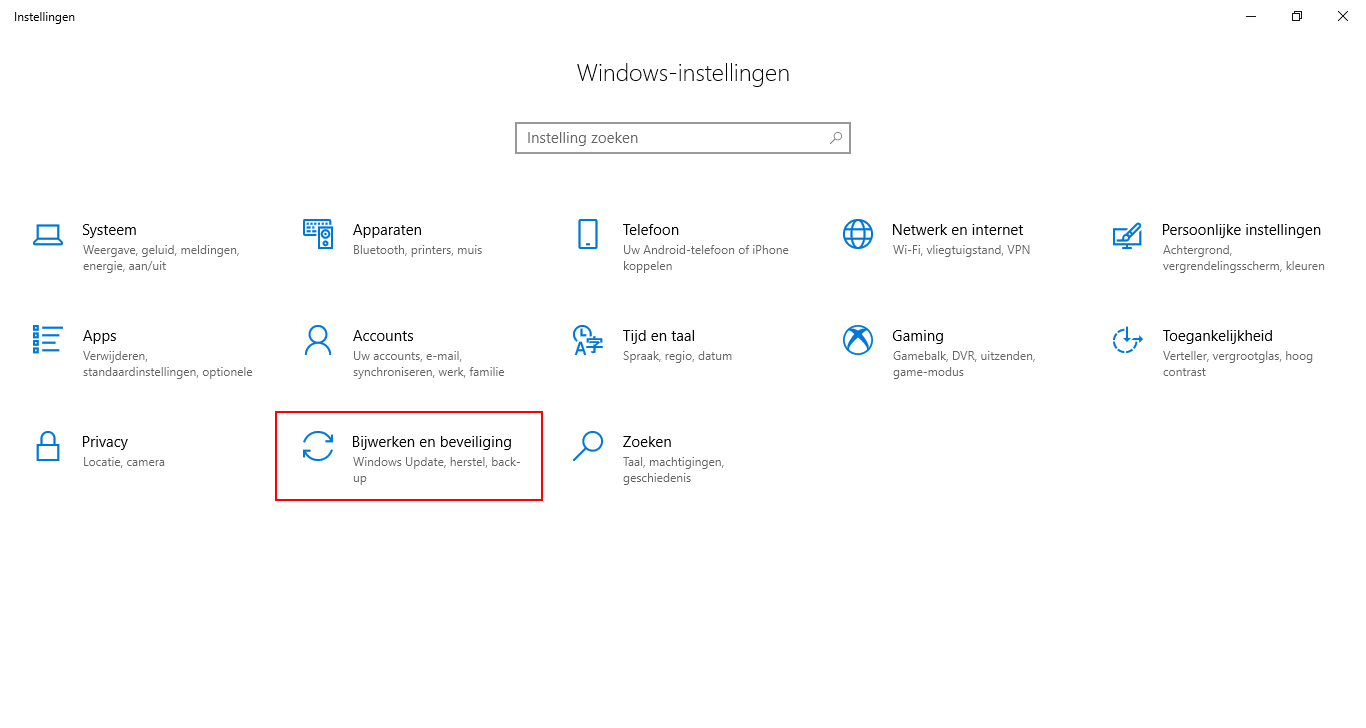
3. Ga naar het kopje back-up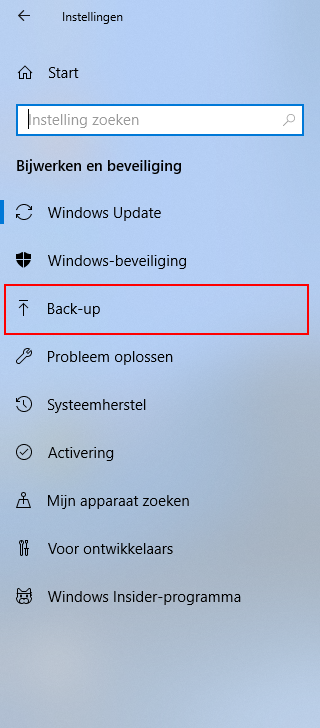
4. Voeg een station toe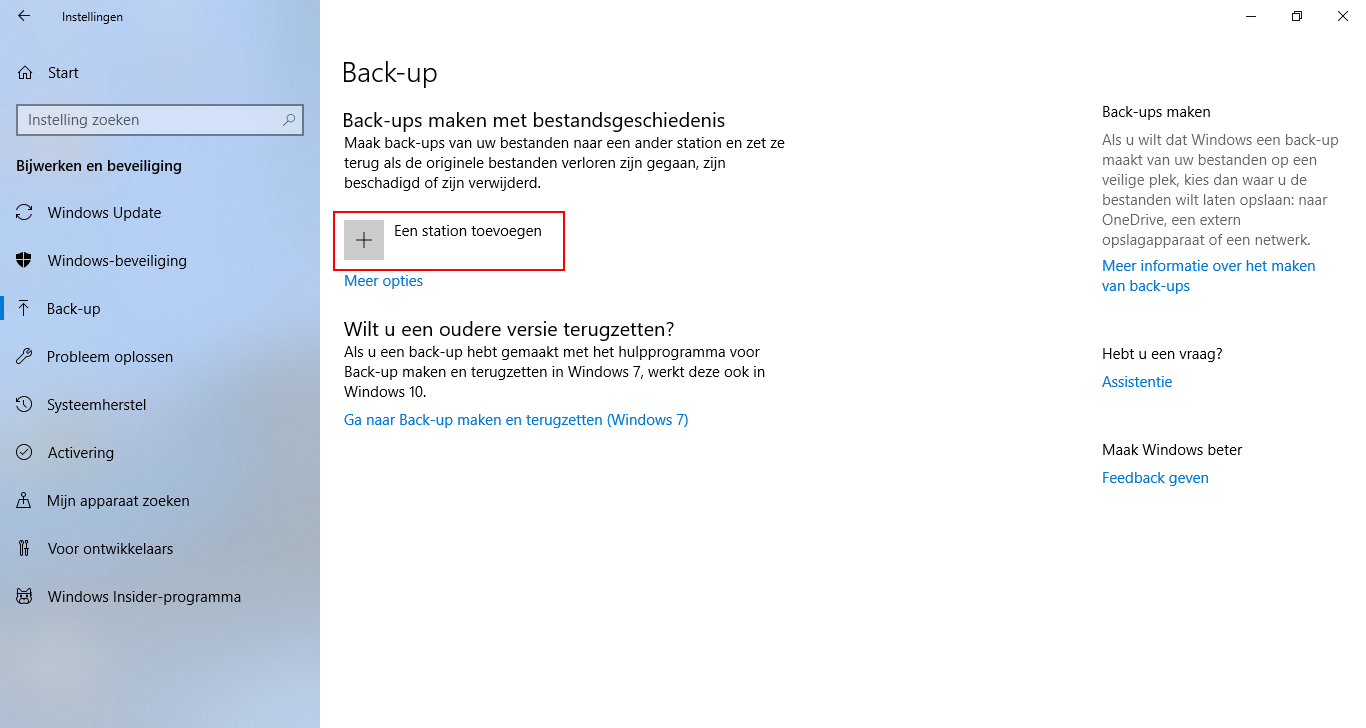
5. Selecteer uw externe schijf voor de back-up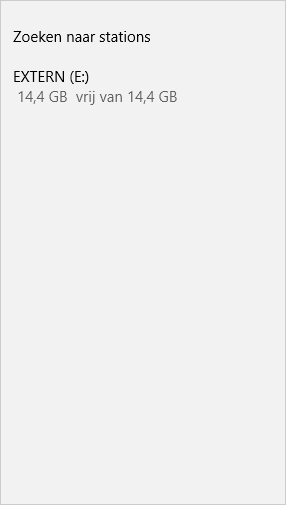
6. De back-ups van uw gebruikers mappen worden nu elk uur gemaakt en worden nooit verwijderd. Als u dit wilt veranderen dan kan dat via meer opties.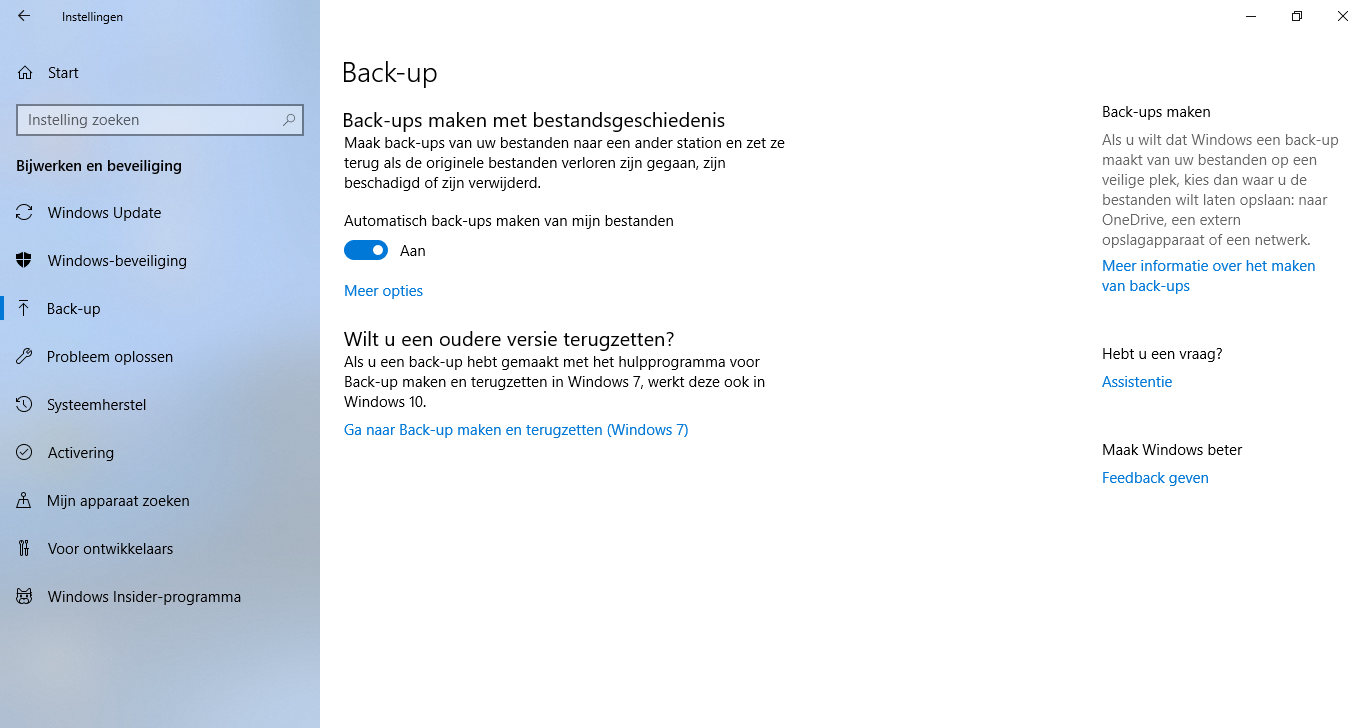
Er wordt nu constant een reservekopie van uw bestanden gemaakt op de externe schijf. Controleer zo nu en dan of uw back-up nog goed zijn. U bent nu een stuk beter beschermt tegen tegenslagen.
Een handmatige cloud back-up
1. Ga naar www.onedrive.com en meld je aan met je Microsoft account.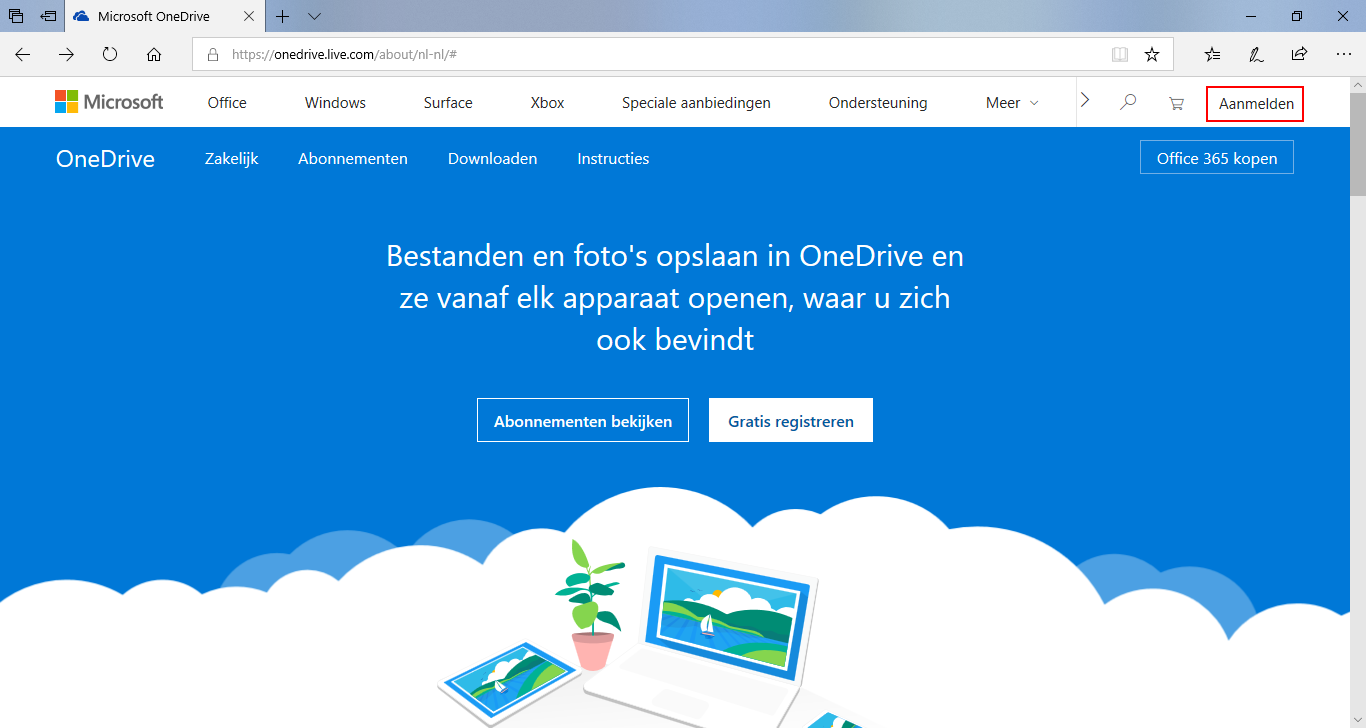
2. Klik op uploaden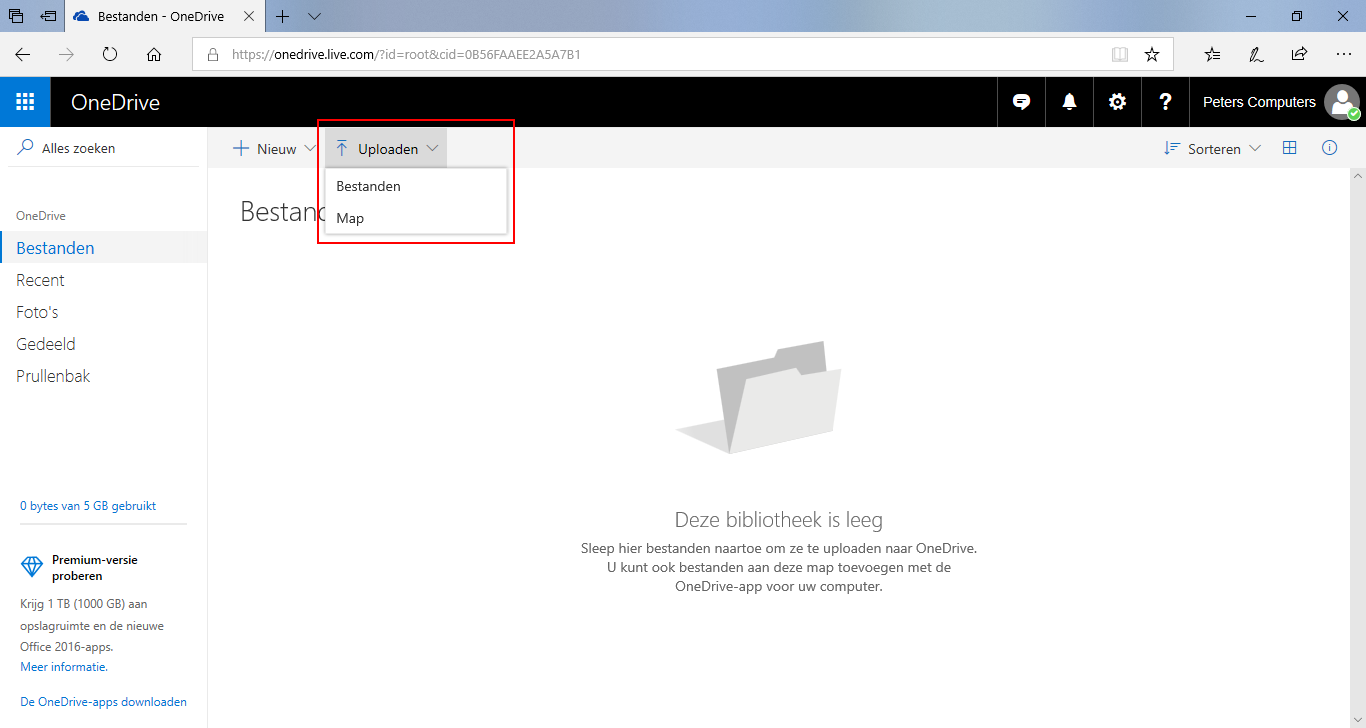
3. Upload de bestanden/mappen waarvan je een back-up wil. Kijk uit: je bent beperkt in hoeveel bestanden je kunt opslaan.
Een automatische cloud back-up
1. Zoek naar het OneDrive icoon in de pictogrammenlijst (rechterkant van de taakbalk).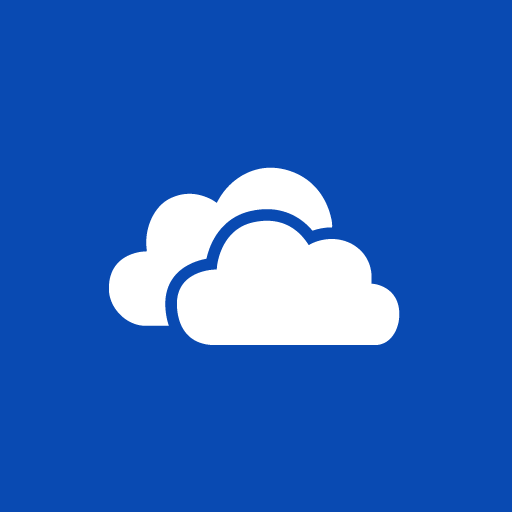
2. Log in met je Microsoft account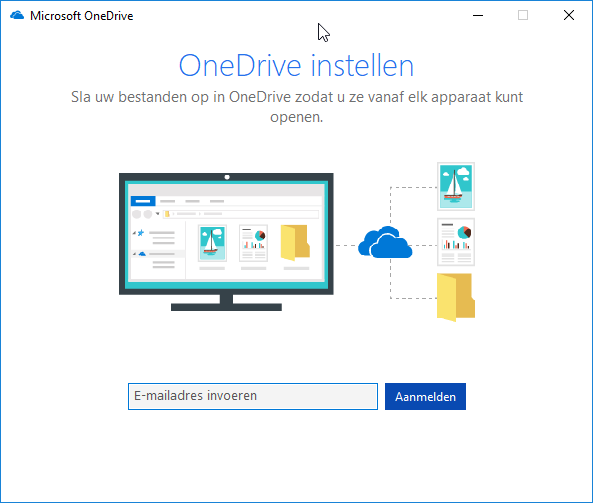
3. Klik na het aanmelden op meer en vervolgens op instellingen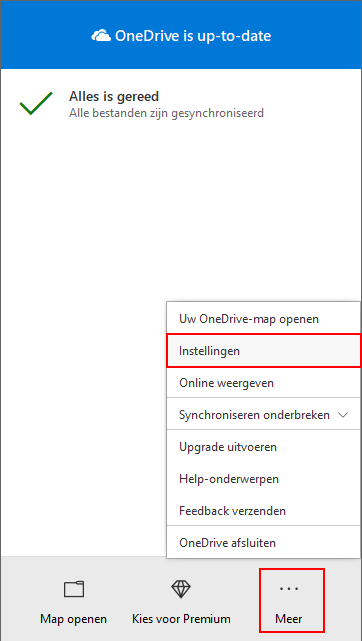
4. Onder het kopje automatisch opslaan, klik op mappen bijwerken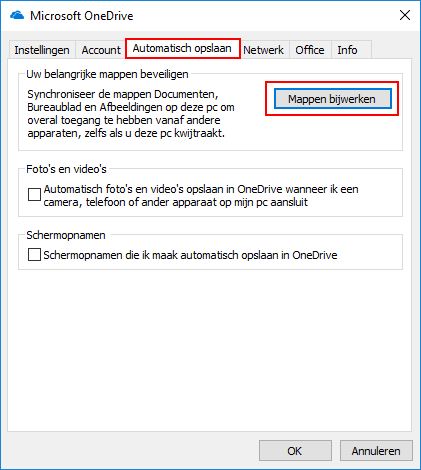
5. Klik op beveiliging starten. Er wordt nu een back-up van de bestanden gemaakt uit de aangegeven mappen.